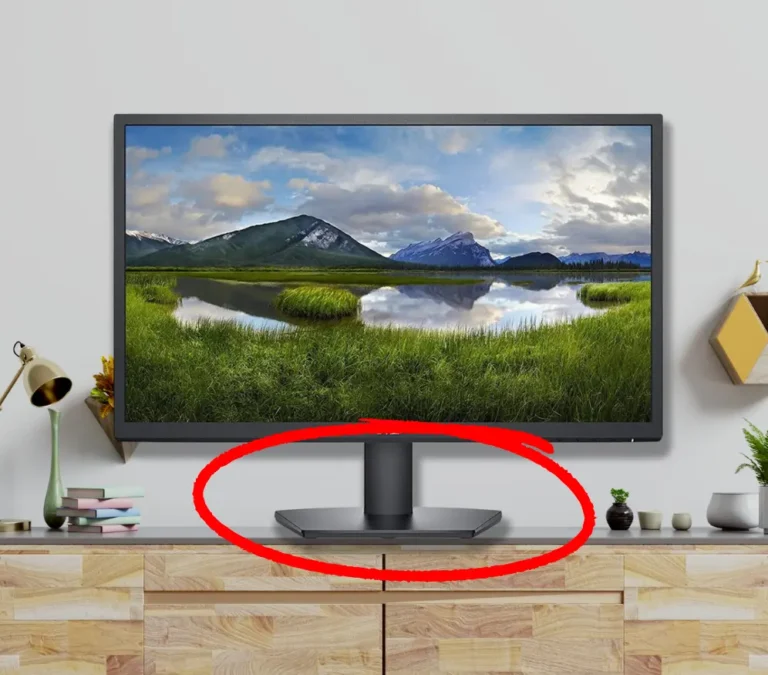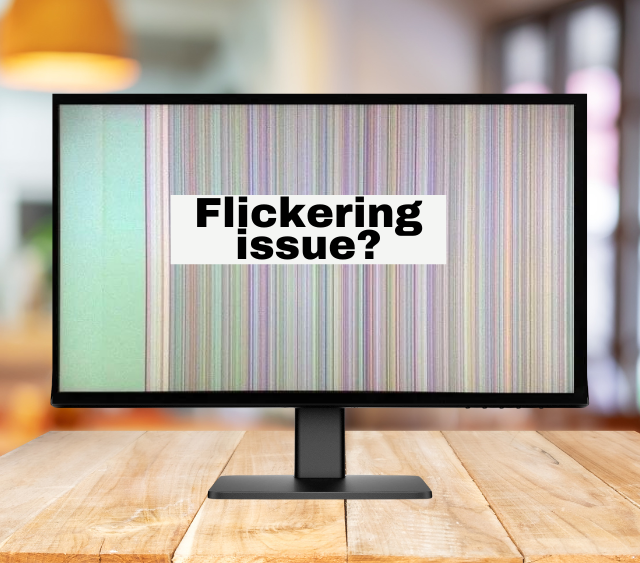With no doubt, Lenovo monitors offer quite a competitive technical edge in the IT market. However, every branded gadget has its downside which can be frustrating sometimes. Users working from home usually encounter their Lenovo monitor stuck in power save mode.
- How To Get Lenovo Monitor Out of Power Saving Mode?
- Troubleshooting the Display to Exit Lenovo Monitor Power Saving Mode
- Step 1: Unplug and Reboot The Monitor And PC
- Step 2: Adjust The Monitor Input Setting
- Step 3: Double Check your Monitor’s Display Cables
- Step 4: Adjusting your Monitor’s Resolution Settings
- Troubleshoot your PC to Fix the Lenovo Monitor Power Saving Mode Error.
- Step #5 Confirm that the Display Cable is Plugged into the Graphic Card, not into the Motherboard.
- Step #6: Remove, and Re-adjust the RAM Sticks
- Step #7: Reset the CMOS/BIOS Battery
- Final Words
- Frequently Asked Questions (FAQs)
How To Get Lenovo Monitor Out of Power Saving Mode?
If your Lenovo monitor is stuck in power-saving mode, try these quick hacks:
- Turn off and unplug your monitor and computer.
- Wait for 30 seconds.
- Now Power On the monitor first, then switch on your computer.
- If the problem is still there, make sure to check that the correct input and display resolution settings are chosen.
- Double-check if all cables are securely connected to fix any potential issues.
Lenovo Thinkvision Power Saving Mode
Lenovo monitor users have come across this with different monitor models, more commonly in ThinVision monitors.
Experts commonly recommend 7 common troubleshooting hacks for the Lenovo ThinkVision power-saving mode you should go for. You can start with troubleshooting the Monitor display, whereas other steps suggest troubleshooting your complete PC.
From my first-hand experience, following these steps is highly recommended. Let’s start with more obvious and common hacks and then toward the less frequent troubleshooting steps.
Lenovo Sceptre Monitor No Signal Entering Power Save Mode
The Lenovo Sceptre monitor “No Signal Entering Power Save Mode” issue can be really frustrating as it can disrupt your workflow and pause your productivity.
However, We have the right troubleshooting steps, you can use to resolve this issue and get your monitor back to normal functioning.
Check Connections: Ensure that all cables connecting your monitor to the computer are securely plugged in. A loose connection can cause the monitor to enter power-saving mode.
Restart Your Computer: Sometimes, a simple restart can fix the issue. Power off your computer completely and then restart it to see if the problem persists.
Adjust Power Settings: Navigate to your computer’s power settings and ensure that they are configured to prevent the monitor from entering power-saving mode too quickly.
Update Drivers: Ensure that your graphics drivers are up to date. Outdated drivers can sometimes cause compatibility issues with the monitor.
Reset Monitor Settings: If possible, reset your monitor to its factory settings to eliminate any customized settings that may be causing the issue.
Troubleshooting the Display to Exit Lenovo Monitor Power Saving Mode
Step 1: Unplug and Reboot The Monitor And PC
- Switch off and unplug your monitor and then your computer.
- 30 seconds later try plugging in to turn ON your monitor first then the computer.
You might have already come across this classic tech support question: “Have you tried turning it off and on again?” But wait how you switch it on and off can make a difference on the reboot!
- First, start by powering on the monitor FIRST, then the computer SECOND.
This simple technique has been a Game-Changer for multiple Lenovo users. Sometimes, simplicity is better than complexity. However, If you’ve already unplugged and rebooted yet have no success, Let’s move on to Step #2.
Step 2: Adjust The Monitor Input Setting
There are times when your Lenovo monitor keeps going to power saving mode, it is important to make sure your monitor is set to the correct Input settings.
Do you know what kind of input cable your monitor is? Typically, most Lenovo monitors support only 4 specific types of cables.
- HDMI
- DisplayPort (DP)
- DVI
- VGA
Below are images of all monitor cables to help you identify which one you have got.
You might have sorted out what cable your Lenovo Monitor uses.
- Now locate the Source/Input button.
Where to look for the Source/Input button? This button could be located in the middle or right-hand side of your Lenovo monitor or maybe check on the back or bottom of your monitor’s display screen.
For some specific Lenovo monitor models, users need to use the “Menu” button and search for input.
Press the “Input/Menu” button. After pressing the Input/Menu button, options will appear on your monitor. Check the input options until you identify the input that matches your monitor’s input cable.
Step 3: Double Check your Monitor’s Display Cables
After you are sure that your Lenovo monitor is set to the correct Input, let’s check your monitor’s display cable connections.
First, make sure that the connection is firm on both ends. Your monitor’s loose display cable might be causing different issues including blurry screen from Power-Saving Mode Errors. Just a little break in connection can cause an error.
Can you see this minute space below between the HDMI & its port here? Yes, You are right – this simple loose gap is enough to cause error.
Now, check for any possible issues or signs of damage with your monitor cables.
Finally, try using a different input cable than you are currently using.
Also, swap your HDMI cable with a DP, DVI, or VGA cable.
While using a new monitor cable, make sure that you follow step #1 then adjust your display input. Make sure that using a different display cable with your monitor solves the issue of recurring power-saving mode.
Step 4: Adjusting your Monitor’s Resolution Settings
In your Lenovo monitor settings, you will find a variety of display resolutions that can be relayed back to your computer. You have to check your computer’s graphic card resolution setting, if it is set to higher, then lower it or set it according to the capacity of your monitor.
To fix the resolution settings follow the steps below.
- Go to the Settings.
- Select Display, and scroll down to Display Resolution.
In case, you don’t have another monitor to use, then try to reboot your computer using Safe mode.
When you switch your PC to Safe Mode, it will automatically turn to a lower display resolution. This will let you get into your computer’s resolution settings and set it to lower standard display resolution settings.
If you don’t know what resolution settings your Lenovo monitor will accept? Don’t worry you have two ways to find your Lenovo monitor’s model number.
- First, look at the back of your Lenovo monitor, and you’ll find a serial number, then go to the Lenovo monitor user manual lookbook, and enter the serial number for further details.
- Time to do some trial and error. Start with using a lower resolution, then gradually increase it. Wait for 30 seconds after each update, and see whether the error message appears or not.
Troubleshoot your PC to Fix the Lenovo Monitor Power Saving Mode Error.
This is the last common fix to know if your monitor is the reason behind the Lenovo Monitor Power Saving Mode error. To confirm this, use your Lenovo monitor with any other device, such as a laptop, tablet, or game console.
If your monitor display works, then you know your monitor is working properly and your computer/ hardware is the culprit.
After connecting it with other devices, if the monitor works without any glitches, it means that there is no issue with your Lenovo monitor, and your computer/ hardware is causing problems.
Disclaimers: In upcoming steps #6 and 7, you need to open, and manipulate your laptop or desktop computer.
If your computer belongs to any company, then leave these steps to the company’s IT support. However, if your computer is under your ownership, you can visit to local computer repair shop.
If you own the computer/hardware then consider bringing it to a local computer repair shop.
Note: Before making any decision do your research. Moreover, it is crucial to ground yourself properly, to avoid any possible damage due to electrostatic charge.
Step #5 Confirm that the Display Cable is Plugged into the Graphic Card, not into the Motherboard.
For almost all desktop PCs, you will find an on-board graphics unit with corresponding connections at the backside of your computer.
If you have a desktop PC, then check that the monitor cable is plugged directly into the graphics card, and not into the motherboard.
Step #6: Remove, and Re-adjust the RAM Sticks
Check the RAM (Random Access Memory) sticks, there are chances that they are not making a smooth connection.
To fix it, switch off the computer, and unplug the power cord from the power strip. Before opening your PC unit, ground yourself properly, and remove each of the RAM sticks.
Finally, reorder the RAM sticks, and reinsert them back into the RAM seats.
Step #7: Reset the CMOS/BIOS Battery
CMOS stands for “Complementary Metal Oxide Semiconductor,” and it is a battery present in laptops or computers that powers the BIOS firmware. The BIOS full form is “Basic Input/Output System.” It manages the important functions of your PC.
By resetting your BIOS, it will move back to its last configurations, and also help in fixing multiple issues. Make sure that your computer is powered off, and the power supply cord is unplugged. Before starting the process, also ensure that you are properly grounded.
Start with removing the CMOS battery from the motherboard. Next, hold the power button until the remaining power completely drains. Wait for a few minutes, and reinsert the CMOS battery back into your PC/computer.
Finally, reboot your computer and check to see if your display is working. If it is not, you will need to replace the battery entirely.
Lastly, reboot your computer, and wait to confirm if your display is fixed. If your Lenovo monitor is stuck in power save mode, then it’s time to change the battery.
Final Words
Encountering the Lenovo monitor power saving mode message, can be frustrating. But, relax! Try the fixes given below, and fix this error.
- Unplug and Reboot The Monitor And PC
- Adjust The Monitor Input Setting
- Double Check your Monitor’s Display Cables
- Adjusting your Monitor’s Resolution Settings
- Confirm that the Display Cable is Plugged into the Graphic Card
- Remove, and Re-adjust the RAM Sticks
- Reset the CMOS/BIOS Battery
In case, you have used all the above fixes and still your Lenovo monitor power saving mode is displaying an error. Then you can contact Lenovo Customer Service or call them at 1-855-253-6686.
Another option includes checking your Lenovo monitor model number to see if the Lenovo warranty is still valid.