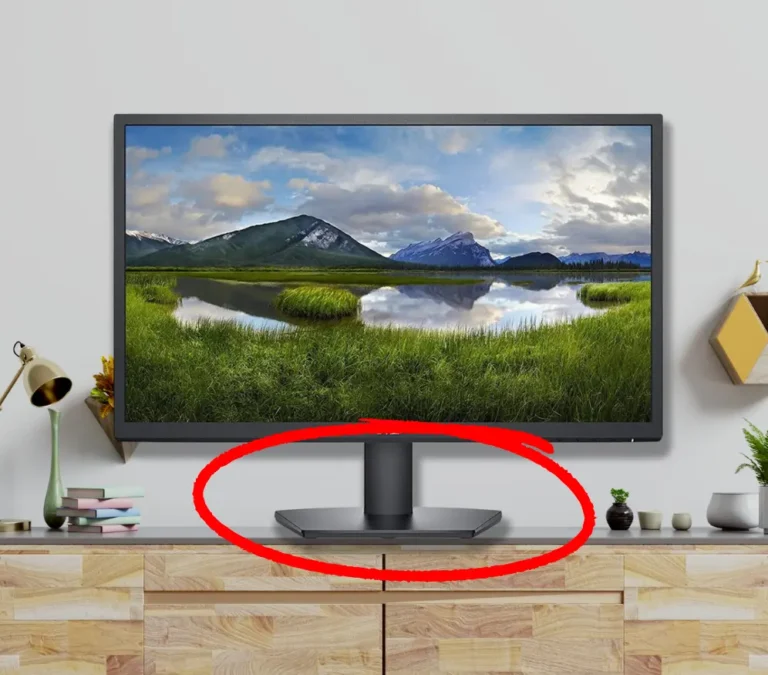(Hewlett-Packard) HP is one of the biggest names in the tech industry, and well-known for manufacturing top-notch computer monitors, and laptops. Yet, sometimes their gadgets cause some issues. Some of the most common ones that HP users reported are monitor flickering.
You might be stuck in the same issue and questioning why my HP monitor is flickering.
The HP monitor flickering usually occurs due to a slow screen refresh rate. But it’s not a big deal! You can resolve this issue, all you need is to go to the display setting option, select a higher refresh rate, and keep doing this until the HP monitor blinking on and off stops.
Still, if your HP monitor is flickering then check the display cable. Make sure that the display cable is not loose or damaged, and properly connected.
Moreover, there can be many other reasons such as graphic driver issues, overloaded power strips, and incompatible PC applications.
Check for the app updates, and update your PC applications, reinstall the graphic driver. Also, check the power strip, and unplug extra connected devices, as it usually resolves the issue.
In this guide, we have gathered all the fixes to resolve HP screen flickering. Keep reading, and follow the step-by-step instructions to fix your HP monitor blinking on and off.
- How to Increase Screen Refresh Rate – (Step-by-Step Guide)
- Check Display Cable
- Remove Additional Devices from the Power Strip
- Check Computer Applications and Reinstall Graphic Driver
- How to update Computer Applications (Windows 10)
- How to Update and Reinstall Graphic Driver (Windows 10/11)
- Conclusion
- Frequently Asked Questions (FAQs)
How to Increase Screen Refresh Rate – (Step-by-Step Guide)
Increasing the refresh rate’s speed means adjusting the number of times per second that a display updates its image. Moreover, a normal stable screen refreshes at a fast enough rate that your eyes can’t catch it.
By increasing the refresh rate, the screen can display motion more smoothly and responsively. To fix monitor flickering, one of the easiest fixes you can try is increasing the screen refreshing rate.
Increase Screen Refresh Rate To Fix Screen Flickering:
1- First go to the Settings, then select Display.
2- Go to Advanced display, and scroll down to choose a refresh rate option. Increase the refresh rate to 60.06 Hz. If there are other options, go for higher ones, and wait until the HP monitor flickering on and off stops.
You can apply some trial and error testing at the refresh rate option. After the first attempt if your screen flickering doesn’t stop, try other ones.
It is also important to note that many HP monitors have a recommended screen refresh rate Hertz (Hz) setting.
Additionally, you can also check the HP support to see if there is a commended refresh rate for your monitor. Check your monitor model number given behind the screen, then enter it in the search bar for details.
Note: Many HP monitors have recommended screen refresh rates in Hertz (Hz) settings when you go to the screen refresh rate you will find these settings.
Check Display Cable
Most of the time the display cable causes screen flickering. No matter whatever display port you are using whether it is DisplayPort (DP), HDMI, DVI, or VGA
First of all, check the display cable and look for any visible damage. Look closely, at the heads on both ends of the display cable. Also, check the inner pin connectors.
In the display cable, you will find various pin connectors, depending on which one you are using. Some of the display ports that you might use are given below.
- DisplayPort 20-pin connector.
- HDMI (standard) 19-pin connector.
- DVI (single-link) 18-pin connector.
- VGA 15-pin connector.
If the connector pins are damaged, missing, or bent it can cause many issues. So make sure connector pins are accurate, and working properly. Additionally, verify that the display cable connection on both sides is secure.
Note: If there is any smallest break in connection, then it will cause an interruption in input signals and more. So, push both display cable ends in properly, and firmly.
Are you stuck in the same scenario even after increasing the screen refresh rate, and carefully inspecting the display cable?
Now time to use a different type of display cable than the one you are already using to fix your HP monitor blinking on and off. If your HP screen flickering stops – the display cable was the issue. Go and get a new display cable.
Some users have reported that this problem happens when their mouse and HDMI display cable are connected to the same USB dongle.
If you fit in this situation, try to connect your mouse or the display cable directly to your PC, and the other to the dongle. Wait and see if this works for you.
Remove Additional Devices from the Power Strip
An overloaded power strip could also be the reason, it might not make sense to you. This problem may look difficult, but its solution is quite easy.
Have you connected multiple devices on the same power strip? It could be your charger, heater, fan, or anything else. Remove all the plugs, and only keep your monitor connected to it. It might work, and solve the issue of your HP screen glitching.
Check Computer Applications and Reinstall Graphic Driver
If you need help with the above solutions, then it’s time to check your PC applications, and graphic drivers which may need to be updated, and need to be updated.
We have mentioned below how to determine if your computer apps or graphics driver are causing the issues.
1- First Press the Control (Ctrl), Shift, and Escape (Esc) keys simultaneously. Now, you will see the Task Manager opened on your screen.
2- If the Task Manager doesn’t flicker, then there must be an incompatible app that is causing the monitor to blink on and off.
3- If the Task Manager flickers, the graphic driver might be the cause.
How to update Computer Applications (Windows 10)
Many app publishers provide timely updates to their applications. Often these updates come with new features or even offer fixes to various app problems.
Here, you can directly go to the Microsoft store on Windows to automatically install app updates on your PC. Moreover, you can follow the steps given below.
1- Select Start, and Click on the Microsoft store
2- Now select the Account menu, and then select Settings.
3- Go to App Updates and Enable the update apps automatically option.
I have attached a screenshot beneath in which you can see I have enabled the settings to update apps automatically.
These settings may vary, depending on the version you are using. Visit the official window support page, to learn how to update your apps on your windows.
How to Update and Reinstall Graphic Driver (Windows 10/11)
Sometimes the monitor flickering occurs due to graphic drivers. You can test this, by first updating the graphic driver directly. Follow the instructions given below.
- Move to the Search box, and then Enter Device manager
- Right Click on your Graphic Device
- Select Update driver
If the HP screen glitching doesn’t stop then uninstall the graphic driver by right-clicking, and selecting the uninstall option.
Restart your computer, now windows will automatically try to reinstall the graphic drivers during startup.
Conclusion
If you find your HP monitor flickering, don’t exaggerate! It is a common issue and can be resolved with our four proven fixes. These solutions include increasing the screen refresh rate, checking your display cable, and ensuring it is not damaged, bent, and properly connected.
Moreover, check the power strip, and remove extra devices connected to it. If nothing works, check your computer applications, and reinstall the graphic driver
In case, if all the given fixes fail then contact HP customer services at 1 (800) 474-6836. Also, go through your HP warranty policy.