Are you encountering the issue of no DP signal from your Dell monitor? It is one of the common issues experienced by many Dell users.
No doubt, Dell made its name in the tech industry, especially known for manufacturing top-notch computer monitors. However, if you encounter no DP signal from your device Dell monitor, it is no big deal. Here’s how to resolve it.
To resolve the no dp signal from your device Dell monitor issue, first turn off and unplug the monitor and computer. Wait for 30 seconds, after that switch on the monitor first, followed by the PC.
If you are still encountering the no dp signal from your device Dell monitor, then check correct input, and display resolution settings are selected. Also, confirm that all cables are secure from both ends and not damaged.
Overall, there are around 7 troubleshooting steps that help you to fix signal error issues. Some of the fixes include troubleshooting the display directly and troubleshooting your PC.
Note: Follow the steps given below to fix the no dp signal from your Dell monitor.
Troubleshoot Your Monitor to Fix No Dp Signal from your Device Dell Monitor
To fix the signal error issue in your Dell monitor go through all the fixes step by step, enjoy entertainment, and smoothly work on your PC without any disturbance. In the following steps, we will go through different steps to troubleshoot your monitor.
Step #1: Remove the Plug And Reboot the Monitor and PC
Start by turning off, and unplugging your monitor, and and then your computer. Wait for 30 seconds, and after that replug everything back. Next, switch on your monitor first, followed by the computer seconds.
Note: Keeping the sequence is crucial. Make sure that you switch on the monitor first, and then your computer.
Many Dell monitor users shared that after using many other fixes, they ended up on this simple fix which resolved their no dp signal from your device Dell monitor issue.
If you’re still stuck at the same point, then check out step# 2 in the next heading.
Step #2:Check the Monitor Input Setting
To troubleshoot the no dp signal from your device Dell monitor, check the monitor is set to an accurate input setting. Commonly, Dell monitors accept 4 different kinds of cables – HDMI, Display port (DP), DVI, and VGA.
See the image below to confirm which cord you are presently using.

Once you recognize the cable you are using, go to the Source / Input button. Check the middle or right-hand side to locate the input button. You can also check the backside or even the bottom side of your monitor for the input button.
Additionally, in some Dell monitor models, users need to use the menu button to go to the input settings.
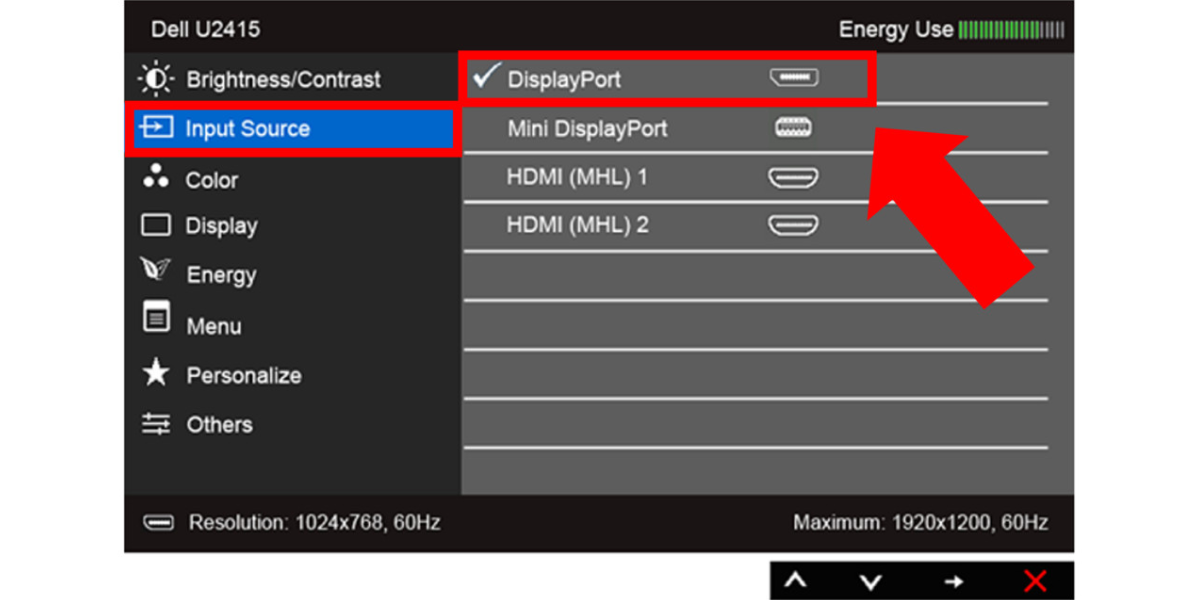
After pressing the Menu/Input button option will be displayed on your monitor screen. Toggle the input options until you find the DP ( display port) option.
Note: If you are using a Mini Displayport cable you should specifically choose this from the input source menu.
Step #3: Check the Display Cables (DP cables)
After confirming that your monitor is set to the accurate input settings, let’s inspect your display cable connections.
Start with checking that the connection is accurate on both ends. A loose or damaged cable could be the main reason for many problems ranging from screen flickering, to signal error.
Even if the cable is slightly broken it will cause problems. Moreover, if there is any space left between the display cable and the display cable port then your monitor won’t work properly. You can see the picture below of what I was trying to convey to you through my words.
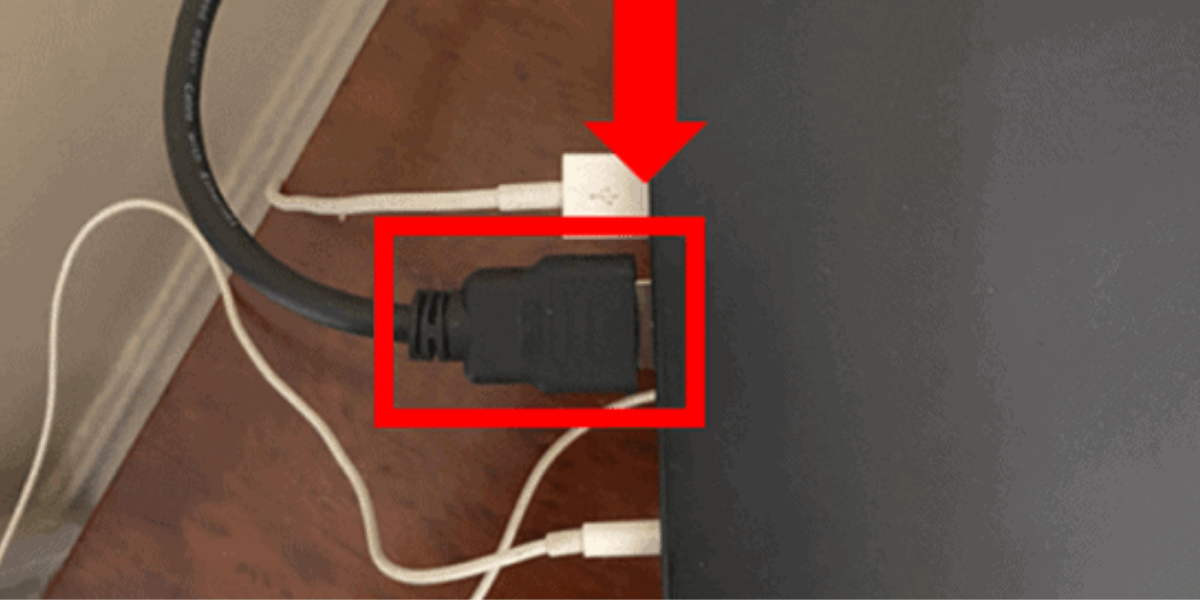
Also, check the cable, and make sure there is no defect or damage in it. Lastly, use a different input cable than the one you are presently using.
For example, if you see the error specifically while using a DP cable, try to swap it for an HDMI, DVI, or VGA cable. When you opt for a new cable, make sure you follow the process in step #1 and set the display input setting accordingly.
After using a different display cable if your issue is resolved, it means that the defective display cable was the reason behind it.
Step #4 Check the Monitor Resolution Settings
The Dell monitor has various display resolutions that it can relay back to your computer. There are possibilities that the graphic card in your PC is set on a higher display resolution which is making it hard for your monitor to handle.
If the graphic card in your PC is set on a higher display resolution than what your monitor can handle, then it can also be the cause of the “Signal Error” issue. This can also cause other issues in your Dell monitor, to fix this, try rebooting your computer by using Safe Mode.

In Safe Mode, your computer automatically switches to a lower display resolution, as compared to normal use.
You can also set your computer to lower standard display resolution by using the computer’s resolution settings. Do you have no idea what resolution your monitor accepts?
Here you have two options. Find your model number behind your monitor screen, and enter it in the search bar under “Identify your product” in the Dell user manual lookup.
After determining your model number, increase your resolution according to your monitor. Here, you can use some trial and error. Increase the resolution gradually, and wait for 30 seconds after each update, and see if the error message appears on the screen.
How to Troubleshoot the PC to Fix no DP Signal from your device Dell Monitor
To confirm that the issue is in your monitor, you can connect it to other devices. You can connect it with any laptop, desktop, game console, etc.
If your monitor display works properly, the fault was in your computer/ hardware, not your Dell monitor screen.
Note: Steps # 6 and 7 in upcoming headings, require you to open and manipulate your computer or desktop monitor.
In case your hardware belongs to any company, then the best thing is to leave it on its company’s support. However, if you own it, then you can go to any local repair shop for it.
Note: It is crucial to do your research, to get yourself aware, and to make a proper decision. Also, it is important to ground yourself, to secure your computer from electrostatic charge.
Step #5 Confirm that Dp is Plugged into the Graphic Card and not into the Motherboard.
In almost all desktop PCs you will find an onboard graphic unit with corresponding connections at the backside of your computer. If this is the case with you, then check if your monitor cable is connected to the graphic card directly, and not into the motherboard.
Step #6 Remove, and Reinstall the RAM Sticks
There are possibilities that your RAM (Random Access Memory) sticks have failed at making a smooth connection. To resolve this, first confirm that your computer is powered off, and the cord is removed from the power source.
Additionally, make sure that you are properly grounded, carefully open your PC unit, and start removing each of your RAM sticks. Finally, reorder the RAM sticks, and place them again into the RAM seats.
Step #7: Reset CMOS/BIOS
CMOS stands for “Complementary Metal Oxide Semiconductor,” as it plays an important role in computers and laptops.
The CMOS battery in a laptop or computer powers the BIOS firmware. BIOS means “Basic Input/Output System” and it controls the basic functions of computers and laptops.

When you reset your BIOS it will get back to its previous configurations, and can also fix many different problems.
Next, make sure that your computer is powered OFF, the power cord is unplugged, and you are grounded. Now remove the CMOS from the motherboard, and hold the power button to clear out the remaining power.
Wait for a few minutes, and again put the CMOS battery back into your PC. Lastly, reboot your PC, and check if your display is accurately working.
Conclusion
To resolve the no dp signal from the device Dell monitor issue, use the 7 troubleshooting steps below.
- Remove the plug, and reboot your monitor and PC.
- Reset the Monitor to Accurate Input Settings.
- Carefully check the Display cables for Possible Damages.
- Check, and Reset resolution settings.
- Confirm that the input cable is plugged into the Graphic card.
- Remove, and Reinstall the RAM sticks
- Reset CMOS/BIOS
If you have used all the troubleshooting steps given in this guide, then contact Dell customer support at 1-877-717-3355. Also, check your Dell warranty policy.
Frequently Asked Questions (FAQs)
Q:1 What is a DP cable for a Dell monitor?
A display cable connects display port-enabled computers, and laptops to the display port-enabled displays. For example, monitors, projectors, and HD TVs.
Q:2 What does no DP signal from your device Dell mean?
It means that the device is unable to detect the display port cable.
Q:3 What is a DP signal?
It is a digital display interface standard, which helps in connecting a computer to a monitor.
Q:4 What does it mean when your computer says no DP cable?
It indicates that the DP cable failed to successfully connect the display, a computer, or a laptop.
